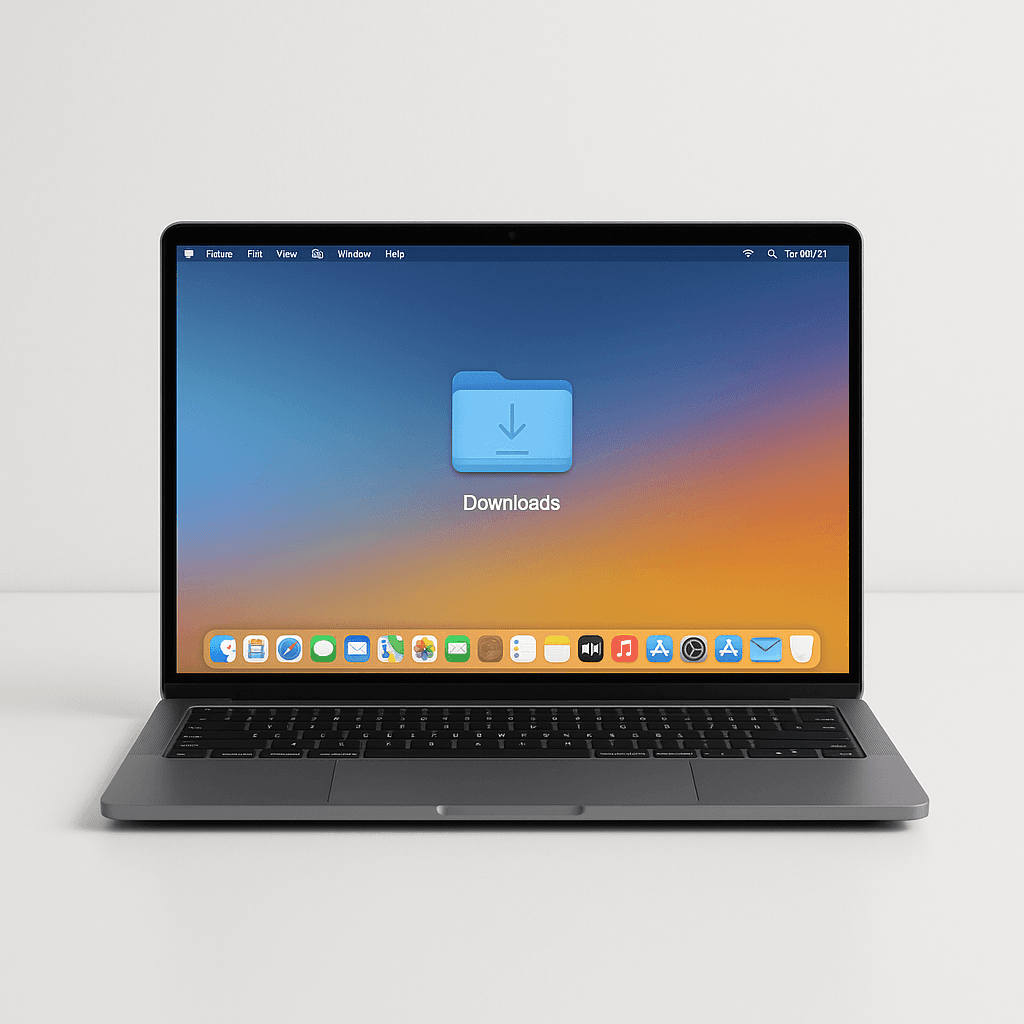Warum sollte man den Downloads-Ordner mit iCloud synchronisieren?
Der Downloads-Ordner auf dem MacBook ist oft ein Sammelbecken für wichtige Dateien. Standardmäßig wird dieser Ordner jedoch nicht mit iCloud synchronisiert. Das bedeutet, dass Downloads nur lokal auf einem Gerät gespeichert sind und nicht automatisch auf anderen Apple-Geräten verfügbar sind.
Das ist besonders merkwürdig, da es auf dem iPhone bereits anders funktioniert: Dort werden Downloads standardmäßig in der Dateien-App gespeichert und automatisch mit iCloud Drive synchronisiert.
Warum also nicht auch auf dem Mac?
Durch die Synchronisation mit iCloud Drive kannst du:
✅ Von überall auf deine Downloads zugreifen – egal, ob vom iPhone, iPad oder einem anderen Mac.
✅ Speicherplatz auf deinem Mac sparen – iCloud kann ältere Dateien nur in der Cloud speichern und auf Abruf laden.
✅ Mehr Ordnung schaffen – Synchronisierte Downloads sind leichter zu verwalten und zu sichern.
Falls du oft zwischen verschiedenen Geräten wechselst oder einfach eine automatische Sicherung deiner Downloads möchtest, ist diese Lösung perfekt für dich!
Allgemeine Hinweise bevor du loslegst
Beachte, dass Änderungen an Systemordnern vorsichtig vorgenommen werden sollten. Vor solchen Änderungen solltest du am besten ein Backup deiner Daten erstellen.
So richtest du die Synchronisation ein
1. Den aktuellen Downloads Ordner in die iCloud verschieben
Öffne das Terminal, gib den folgenden Befehl ein und bestätige mit Enter, um die Inhalte deines lokalen Downloads Ordners in die iCloud zu verschieben.
mv ~/Downloads/* ~/Library/Mobile\ Documents/com~apple~CloudDocs/Downloads/2. Den lokalen Downloads Ordner löschen
Gib den folgenden Befehl ins Terminal ein und bestätige mit Enter, um deinen lokalen Downloads Ordner zu löschen.
rm -r ~/Downloads3. Dafür sorgen, dass dein Mac denkt, der Ordner wäre noch da
Damit dein Mac keinen neuen Downloads-Ordner anlegt und diesen weiterhin findet, obwohl dieser jetzt in der iCloud liegt, legen wir einen sogenannten symbolischen Link, also eine Verknüpfung an. Kopiere dazu den folgenden Befehl in dein Terminal und bestätige mit Enter.
ln -s ~/Library/Mobile\ Documents/com~apple~CloudDocs/Downloads ~/Downloads4. Das richtige Icon wiederherstellen (optional)
Du wirst merken, dass der Downloads Ordner jetzt aussieht, wie jeder andere Ordner und das typische Downloads Icon fehlt. Das kannst du einfach ändern indem du die folgenden Schritte befolgst.
Klicke mit der rechten Maustaste auf deinen neuen Downloads-Ordner und wähle "Informationen"
Öffne ein weiteres Finder Fenster und navigiere zu folgendem Pfad:
/System/Library/CoreServices/CoreTypes.bundle/Contents/Resources/Suche die Datei mit dem Namen DownloadsFolder.icns
Ziehe das Symbol aus der geöffneten Datei direkt auf das kleine Icon im geöffneten Info- Info-Fenster des Download Ordners
So machst du die Änderung wieder rückgängig
Falls du es dir anders überlegst und du deinen Downloads Ordner nicht mehr mit der iCloud synchronisieren möchtest, kannst du einfach die beiden folgenden Befehle im Terminal ausführen.
rm ~/Downloads
mkdir ~/DownloadsNoch Fragen?
Wir helfen dir jederzeit gern bei deinen Fragen rund um den Mac.
#iCloud#Mac#Sync